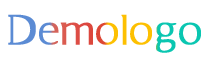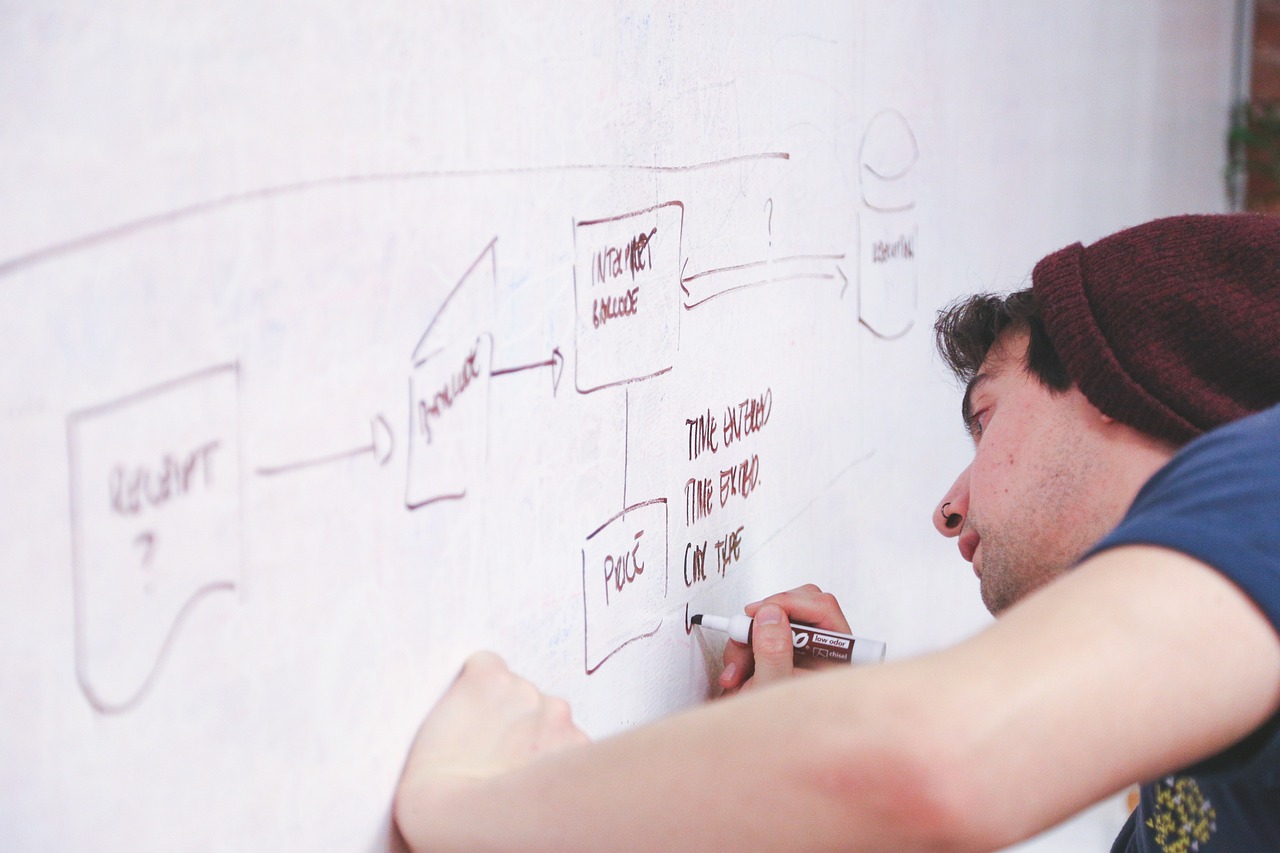摘要:想要显示Windows 7中的隐藏文件夹,可以通过以下步骤实现:首先打开文件夹选项,在“查看”选项卡中取消勾选“隐藏受保护的操作系统文件”并勾选“显示隐藏的文件、文件夹和驱动器”。对于可行性方案评估,需要具体分析方案的细节和实施环境,评估其可行性及潜在风险。至于“冒险版34.47.98”,没有足够的信息来生成相关摘要。
本文目录导读:
Win7隐藏文件夹的显示方法及其可行性方案评估——冒险版探索34.47.98
随着计算机技术的飞速发展,文件管理成为日常工作和生活中不可或缺的一部分,在Windows 7操作系统中,用户为了保护隐私或安全,经常将重要文件或文件夹设置为隐藏状态,有时我们需要显示这些隐藏文件夹以便进行其他操作或管理,本文将介绍如何在Windows 7系统中显示隐藏文件夹的方法,并对不同方案的可行性进行评估。
Win7隐藏文件夹的显示方法
在Windows 7系统中,显示隐藏文件夹可以通过以下步骤实现:
1、打开计算机或文件资源管理器。
2、选择要查看的文件夹或驱动器。
3、在菜单栏上点击“组织”,然后选择“布局”,接着点击“详细信息”。
4、在“查看”选项卡中,勾选“隐藏的项目”选项。
还可以通过修改文件夹选项来显示隐藏文件或文件夹,具体步骤如下:
1、打开计算机或文件资源管理器。
2、点击菜单栏上的“工具”,选择“文件夹选项”。
3、在弹出的对话框中,选择“查看”选项卡。
4、在高级设置中找到并勾选“显示隐藏的文件、文件夹和驱动器”。
三、可行性方案评估——冒险版探索34.47.98
针对上述显示隐藏文件夹的方法,我们可以从以下几个方面进行评估:
1、操作难度:两种方法均较为简单,用户只需按照步骤操作即可完成,在细节方面,修改文件夹选项的方式可能更加直观,适合不熟悉Windows系统的用户。
2、时间成本:两种方法的时间成本均较低,用户可以在短时间内完成操作,对于大量文件或文件夹的显示操作,选择修改文件夹选项的方式可能更为高效。
3、安全性考虑:两种方法均不会损害系统安全或泄露隐私信息,在安全性方面,两种方法均表现出较高的可靠性。
4、版本适应性:这些方法主要针对Windows 7系统,对于其他版本的Windows系统可能不完全适用,在使用时需要考虑操作系统的兼容性。
5、版本更新与兼容性:随着Windows系统的更新迭代,某些方法可能会受到新版本系统的影响,需要关注操作系统的更新情况,以确保方法的适用性。
6、技术支持与维护:对于普通用户而言,遇到问题时可能寻求技术支持,在选择方法时,需要考虑相关技术支持的便捷性和有效性,对于系统的维护也需要定期关注,以确保系统的稳定性和安全性。
根据以上分析,我们可以得出以下结论与建议:
1、对于简单的显示隐藏文件夹需求,两种方法均可实现,操作难度较低,修改文件夹选项的方式可能更适合不熟悉Windows系统的用户。
2、在处理大量文件或文件夹时,选择修改文件夹选项的方式可能更为高效,需要注意版本适应性和系统更新的影响。
3、在安全性方面,两种方法均表现出较高的可靠性,不会损害系统安全或泄露隐私信息。
4、在实际应用中,建议用户根据自身需求和操作系统版本选择合适的方法,关注操作系统的更新情况和技术支持信息,以确保操作的适用性和有效性。
掌握如何在Windows 7系统中显示隐藏文件夹的方法对于日常工作和生活中的文件管理至关重要,通过本文的介绍和评估,希望能够帮助读者更好地理解和应用相关方法。
转载请注明来自杭州多方信息科技有限公司,本文标题:《win7隐藏文件夹怎么显示,可行性方案评估_冒险版34.47.98》